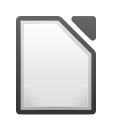
LibreOffice Rechtschreibprüfung geht unter Ubuntu nicht
Bei einem englischen Betriebssystem kommt es ganz gerne vor, dass die deutsche Rechtschreibprüfung in LibreOffice-Programmen nicht richtig bzw. gar nicht funktioniert. Das kann ziemlich ärgerlich sein! Aufgrunddessen schreibe ich hier nun auf, wie es bei mir schlussendlich doch funktioniert hat.
Bei mir lag es an zwei fehlenden Paketen, wobei ich mir beim ersteren nicht ganz sicher bin.
libreoffice-l10n-dehunspell-de-de(bzw.hunspell-de-atfür Österreich)- optional:
libreoffice-help-de(Übersetzte Hilfeseiten)
Die Installation erfolgt im Terminal wie folgt:
sudo apt install libreoffice-l10n-de hunspell-de-de libreoffice-help-deAuch hier gilt: Für Österreich ist hunspell-de-at zu verwenden.
Die Installation mit einem y bestätigen.
Aktivierung in LibreOffice
Nun muss das Sprachpaket noch in LibreOffice aktiviert werden.
Dazu LibreOffice Writer öffnen (falls vorher schon geöffnet: Programm neu starten!) und unter Extras → Optionen → Spracheinstellungen → Sprachen (bzw. Tools → Options → Language Settings → Languages) die gewünschten Spracheinstellungen einstellen.
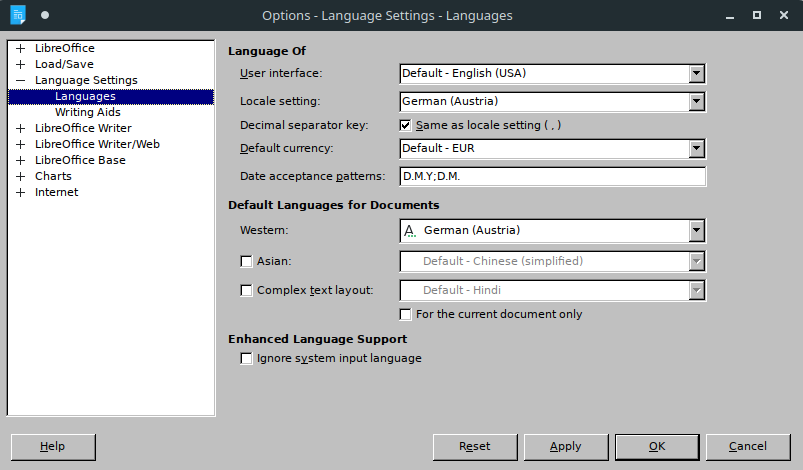
Um in Zukunft keine Probleme mehr mit falschen Spracheinstellungen zu haben sollte hier die Standardsprache für Dokumente (Default Languages for Documents) am besten auf Deutsch geändert werden. Eine Änderung des Gebietsschemas (Locale setting) wäre ebenfalls vom Vorteil.
Die Einstellungen zum Schluss noch mit einem Klick auf OK bestätigen.
Bereits vorhandene Dokumente
Sollte die Rechtschreibprüfung für ein bereits vorhandenes Dokument noch immer falsch sein, so kann die Sprache für das Dokument unter Extras → Sprache → Für gesamten Text (Tools → Language → For All Text) richtig eingestellt werden.
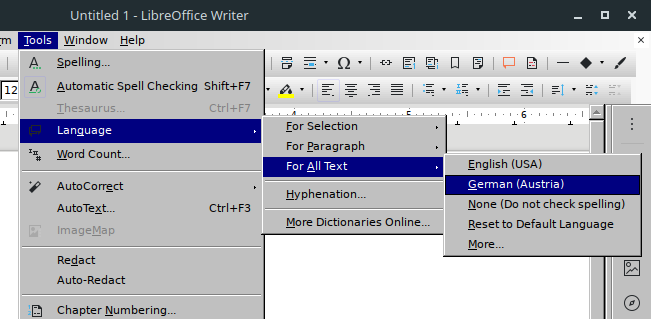
No comments yet.